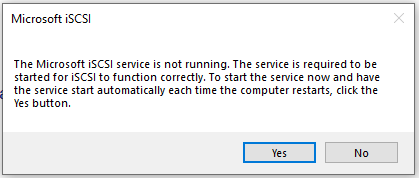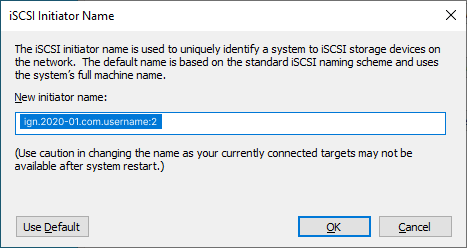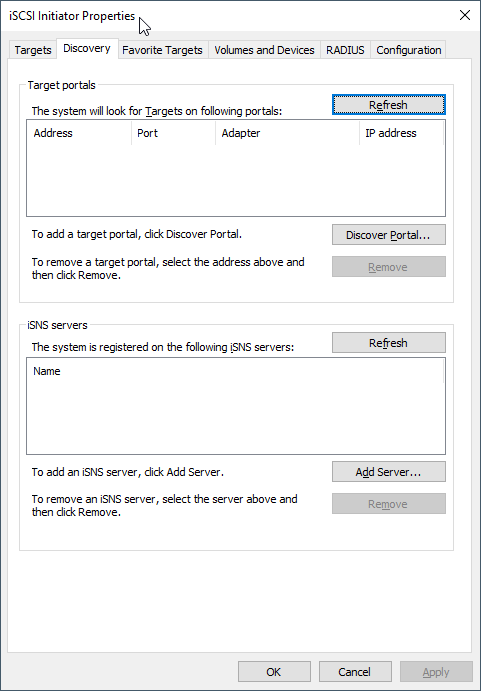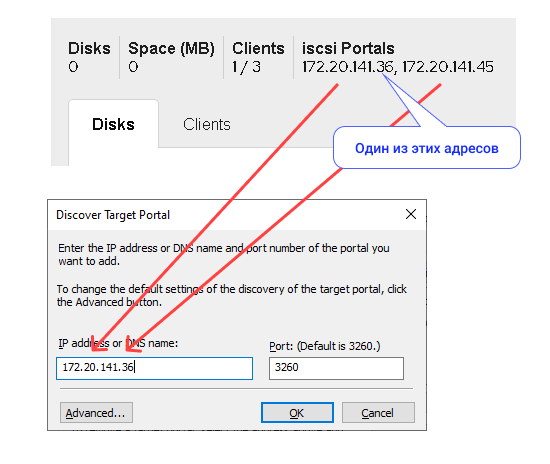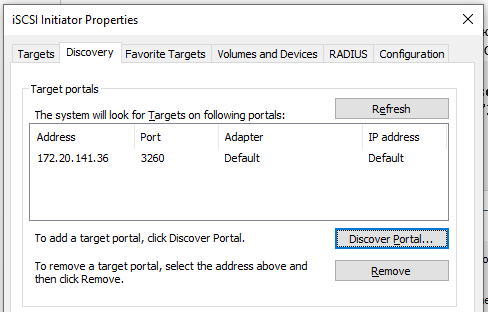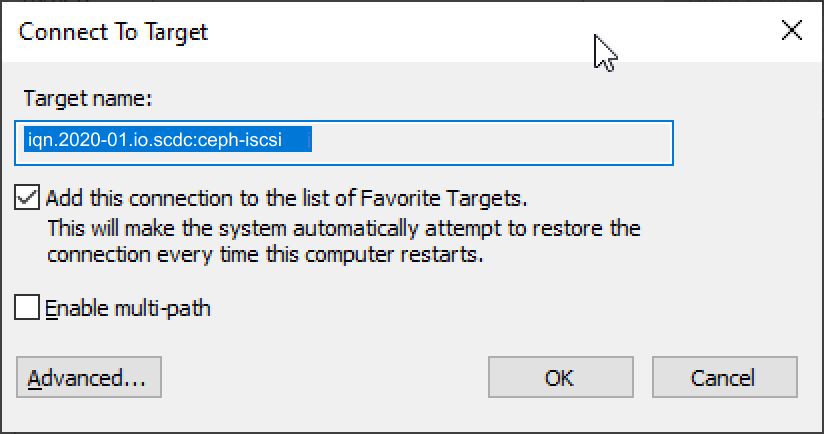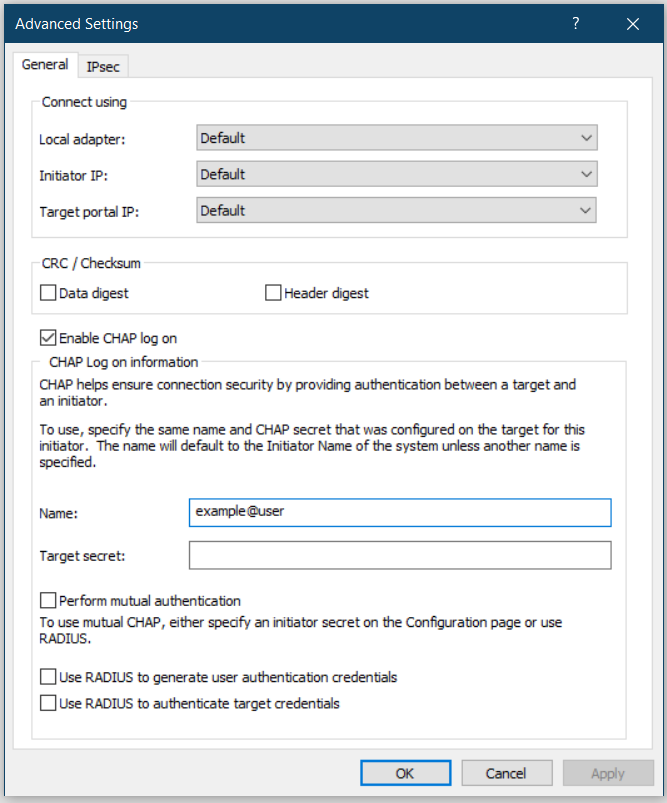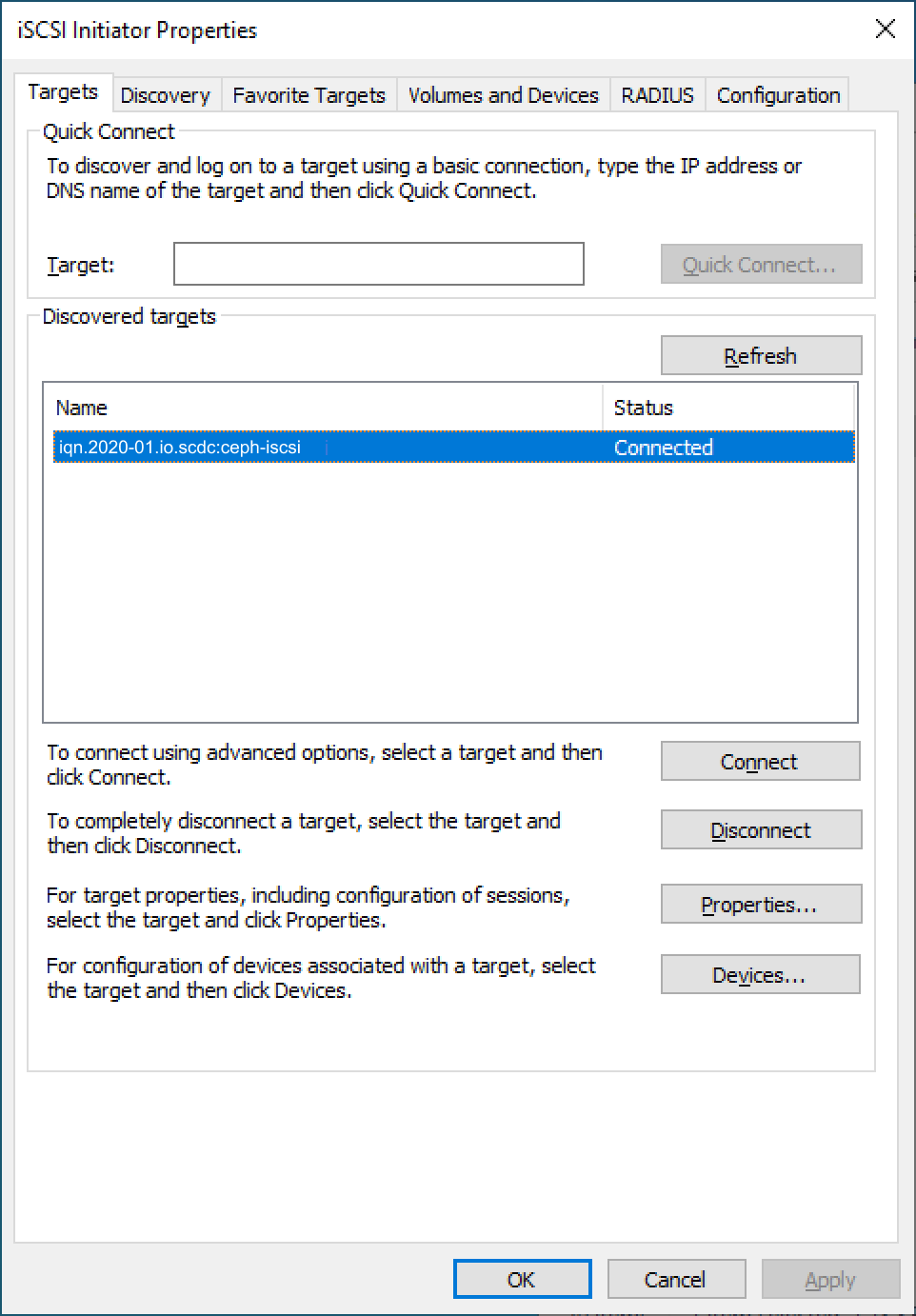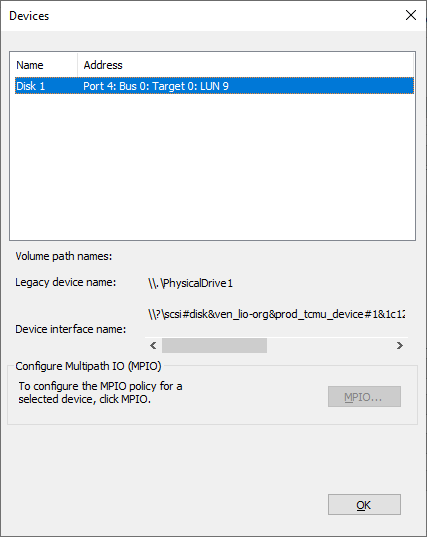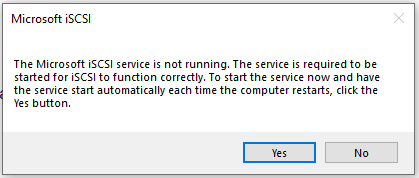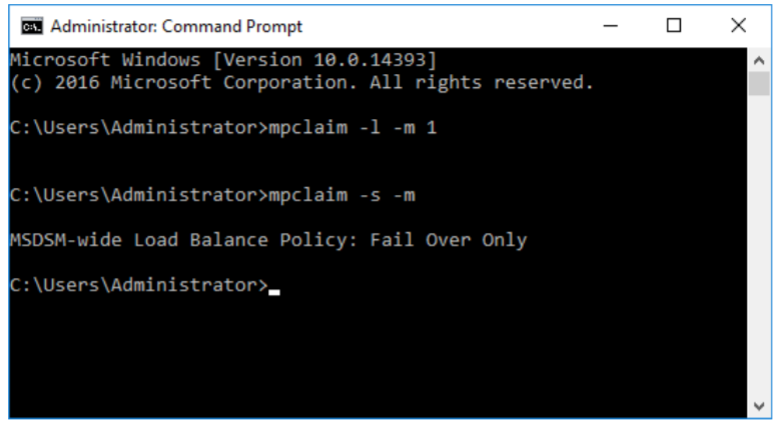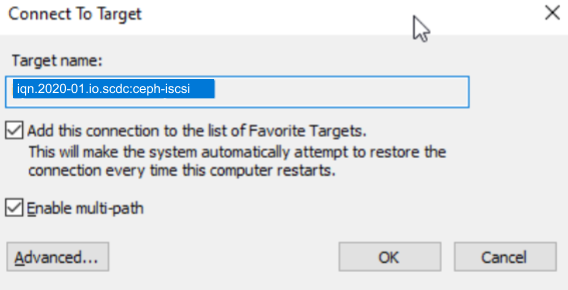Подключение дисков¶
iSCSI portal – сервер, который предоставляет доступ к системе хранения данных по протоколу iSCSI и определяется по имени или IP-адресу.
iSCSI target - логическая точка подключения портала. Определяется уникальным идентификатором в следующем формате:
iqn.<год (4 цифры) >-<месяц (2 цифры)>.<имя домена в обратном порядке>:< опциональный идентификатор>.
Месяц и год в идентификаторе - дата регистрации домена.
Пример валидных идентификаторов
`iqn.2003-01.com.ibm:00.fcd0ab21.shark128`
`CPV_IQN:ceph-idc`
На портале iSCSI может быть сконфигурировано несколько iSCSI target.
iSCSI client или iSCSI инициатор - клиентская машина, каждая из которых определяется уникальным клиентским идентификатором в таком же формате, как iscsi target.
Многие ОС сами генерируют идентификаторы iSCSI при установке.
Например, CentOs и RedHat генерируют идентификатор в формате iqn.1994-05.com.redhat:fbb1b3344d99, где последние 12 цифр - mac-адрес сетевого интерфейса. При конфигурировании клиента можно использовать сгенерированный идентификатор, можно придумать свой. Чтобы iSCSI-клиент мог подключиться к iSCSI target, он должен быть зарегистрирован на iSCSI target с указанием списка дисков, которые он может использовать.
Один и тот же клиент может быть одновременно подключен с одному или нескольким таргетам одного или разных порталов. Один и тот же iSCSI диск может быть подключен к нескольким клиентам. Ответственность за целостность данных при этом несет клиентское ПО.
Подключение iSCSI дисков на Windows 10¶
-
Запустите программу iSCSI Initiator:
Start->search->iSCSI Initiator -
При первом добавлении диска появится следующее диалоговое окно:
Нажмите
Yes. -
Когда откроется окно программы, выберите вкладку
Configuration, далее нажмитеChangeдля настройки идентификатора клиента. В открывшемся окне диалога введите имя клиента, добавленного в iSCSI storage UI.Либо же можно сначала открыть
iSCSI Initiator, узнать стандартный идентификатор машины, а затем добавить в UI клиента с таким именем. -
Выберите вкладку
Discovery: -
Нажмите на
Discover Portal. -
В открывшемся диалоге необходимо ввести IP-адрес любого портала из списка, который отображается в iSCSI storage UI над вкладками
DiskиClientsрядом с квотами: -
Убедитесь, что портал успешно добавился:
-
Затем перейдите во вкладку
Targets, выберите единственный таргет из списка и нажмитеConnect. -
В появившемся диалоговом окне выберите
Advanced. -
В окне
Advanced SettingsвыберитеEnable CHAP on log on, введите имя пользователя и пароль, затем нажмитеOKи затемOKв окнеConnect to Target. -
Проверьте, что таргет перешел в состояние
Connected: -
Просмотреть подключенные диски можно в списке
Devices: -
Далее с диском можно работать как с любым другим жестким диском:
Зайти вControl Panel->Administrative tools->Computer Management->Storage->Disk Management, проинициализировать диск, разбить на разделы, отформатировать и т.д.
Поддержка Multi-Path.¶
Технология Multi-Path – это создание более одного соединения между клиентом и сервером для обеспечения бесперебойной работы сервиса при возникновении проблем с одним из соединений. Если в сервисе iSCSI Storage сконфигурирован более чем один iSCSI портал, то сервис может работать по технологии multi-path, устанавливая соединения со всеми порталами.
Технология multi-path может работать в нескольких режимах. Единственным поддерживаемым режимом в iSСSI Storage является режим Fail Over, при котором работает постоянно только одно соединение, а второе включается только при отключении первого.
Подключение по технологии multi-path возможно на платформе Windows начиная с версии Windows-2016 и на платформе Linux.
Подключение iSCSI дисков c поддержкой Multi-Path на Windows 2016¶
-
Используя приложение Server Manager, установите компонент
Multipath I/O2. -
Включите поддержку multi-path для устройств iSCSI:
Далее откройтеControl Panel->MPIO, перейдите во вкладкуDiscover Multi-Paths, выберитеAdd support for iSCSI devices, нажмитеAddи перезагрузите систему. -
После перезагрузки установите режим Fail Over для всех подключаемых устройств.
Откройте окно командной строки и запустить командуmpclaim -l -m 1. Проверьте, что установился режим Fail Over, запустив командуmpclaim-s -m. -
Затем точно следуйте инструкции для подключения iSCSI-дисков для Windows 10, только в диалоговом окне
Connect to Targetперед нажатиемOKнеобходимо указатьEnable multi-path.
Подключение iSCSI дисков на Linux (CentOS 7)¶
iSCSI клиент настраивается с поддержкой multi-path, для Fail Over в случае падения одного из iSCSI серверов.
-
Установка пакетов:
-
Далее:
-
Указать в
/etc/multipath.conf, что multipath будет использоваться для iSCSI устройств (добавить секцию devices):
devices {
device {
vendor "LIO-ORG"
hardware_handler "1 alua"
path_grouping_policy "failover"
path_selector "queue-length 0"
failback 60
path_checker tur
prio alua
prio_args exclusive_pref_bit
fast_io_fail_tmo 25
no_path_retry queue
}
}
blacklist {
}
defaults {
}
-
Далее:
Установка клиентских iqn в файле
/etc/iscsi/initiatorname.iscsi: -
Установить в
/etc/iscsci/iscsci.confпараметрыnode.session.auth.authmethod,node.session.auth.username,node.session.auth.passwordдля CHAP авторизации:
# To enable CHAP authentication set node.session.auth.authmethod
# to CHAP. The default is None.
node.session.auth.authmethod = CHAP
# To set a CHAP username and password for initiator
# authentication by the target(s), uncomment the following lines:
node.session.auth.username = asharapov
node.session.auth.password = asharapov123
-
Запустить поиск таргетов, указывая адрес любого из настроеных iSCCSI серверов:
-
Подключиться:
$ iscsiadm -m node -T CPV_IQN:iscsi-ssd -l
Logging in to [iface: default, target: CPV_IQN:iscsi-ssd, portal: 172.20.141.33,3260] (multiple)
Logging in to [iface: default, target: CPV_IQN:iscsi-ssd, portal: 172.20.141.36,3260] (multiple)
Login to [iface: default, target: CPV_IQN:iscsi-ssd, portal: 172.20.141.33,3260] successful.
Login to [iface: default, target: CPV_IQN:iscsi-ssd, portal: 172.20.141.36,3260] successful.
- Проверить multi-path:
$ multipath -ll
36001405c05ae6fc87834550abf4fb426 dm-6 LIO-ORG ,TCMU device
size=1.0G features='1 queue_if_no_path' hwhandler='1 alua' wp=rw
|-+- policy='queue-length 0' prio=50 status=active
| `- 5:0:0:0 sda 8:0 active ready running
`-+- policy='queue-length 0' prio=10 status=enabled
`- 4:0:0:0 sdb 8:16 active ready running
- Работать с
/dev/mapper/36001405c05ae6fc87834550abf4fb426как с обычным диском:
$ fdisk -l /dev/mapper/36001405c05ae6fc87834550abf4fb426
Disk /dev/mapper/36001405c05ae6fc87834550abf4fb426: 1073 MiB, 1073741824 bytes, 2097152 sectors
Units = sectors of 1 * 512 = 512 bytes
Sector size (logical/physical): 512 bytes / 512 bytes
I/O size (minimum/optimal): 512 bytes / 4194304 bytes
$ mkfs -t ext4 /dev/mapper/36001405c05ae6fc87834550abf4fb426
...
Если файловая система, расположеная на iSCSI диске, будет добавляться в /etc/fstab, то нельзя забывать указывать в опциях монтирования ё_netdevё.
Note
Для подключения iSCSI дисков к другим операционным системам, смотрите официальную документацию соответствующей операционной системы.
Подключение VPN и DirectConnect¶
В некоторых случаях (например, в случае миграции данных) может понадобиться подключение блочного устройства iSCSI к хосту, находящемуся вне пределов VPC сетей аккаунта. Возможные опции подключения в таком случае - VPN-шлюз и DirectConnect.
Note
Это должно рассматриваться только как временная конфигурация, так как такие подключения могут иметь плохую производительность из-за сетевых задержек. Также такая конфигурация может быть отключена для определенных VPC. Если такое подключение не работает - обратитесь к команде поддержки локации, чтобы уточнить возможно ли включение такой опции для VPC вашего аккаунта.
Если хост подключен через VPN-шлюз, то убедитесь, что настроен один из вариантов маршрутизации к iSCSI-шлюзу:
- Прямая маршрутизация
- Натирование VPN (NAT)
Прямая маршрутизация к iSCSI-шлюзу¶
-
Добавьте специальную подсеть
VirtualService(по умолчанию198.18.0.0/26) вашего VPC в конфигурацию клиента Wireguard на хосте в список разрешенных IP подсетей: -
Переподключите VPN-соединение на хосте и попробуйте получить доступ к
iSCSI-шлюзупо прямому IP-адресу с хоста:
Натирование VPN к iSCSI-шлюзу¶
- В VPN-сервисе сконфигурироуйте NAT-подсеть, которая не существует на подключаемом хосте и в VPC-сетях аккаунта.
- Добавьте запись сопоставления NAT к IP-адресу
iSCSI-шлюза(по умолчанию198.18.0.2) в настройкахVPN-шлюза. -
Используйте созданный NAT IP (например,
10.0.0.2), чтобы проверить подключение кiSСSI-шлюзу: